آموزش افزودن کتابخانه و درایور در Arduino IDE با دو روش جستجو یا افزودن فایل ZIP
یکی از کارهای ضروری در برنامهنویسی برای میکروکنترلرها و کار با ماژولهای مختلف نظیر ماژول نمایشگر، ماژول درایور موتور، انواع حسگر و غیره، استفاده کردن از کتابخانهها است. برخی از کتابخانههای معروف و اصلی در نرمافزار Arduino IDE به صورت پیشفرض موجود است و نیازی به دانلود نیست اما بیشتر کتابخانهها موجود نیست و میبایست با جستجو کردن یا به روش دستی اضافه شود.
در ادامه به دو روش دانلود و نصب کتابخانهها و همینطور آپدیت کردن آن در نرمافزار جامع Arduino IDE میپردازیم.
منظور از کتابخانه چیست؟
کتابخانه یا Library به فایلهایی گفته میشود که قابلیتها و توابعی را برای سادهتر شدن برنامهنویسی اضافه میکنند. به عنوان مثال برای چاپ کردن متن روی یک ماژول نمایشگر، اگر از کتابخانهی مربوطه استفاده نکنید، به ناچار میبایست تکتک پیکسلها را برای نوشتن حرفی مثل A رنگآمیزی کنید که کار نسبتاً مشکل و وقتگیری است. اما اگر کتابخانهی مربوطه را اضافه کنید، میتوانید با یک دستور ساده، جملهای را چاپ کنید!
در خصوص کار با حسگرها و ماژولهای دیگر نظیر درایور موتور نیز کتابخانه کار را بسیار ساده و سریع میکند. به عنوان مثال به جای نوشتن یک حلقه جهت چرخش یک یا چند دور یک استپر موتور، میتوانید کتابخانهی مربوطه را اضافه کنید و سپس تعداد دور چرخش را با یک دستور ساده کدنویسی کنید!
خوشبختانه در نرمافزار جامع Arduino IDE میتوانید کتابخانههای رسمی را جستجو کرده و دانلود و نصب کنید. نکتهی جالب این است که میتوانید کتابخانههای جانبی یا اکسترنال که در واقع رسمی نیستند و بعضاً توسط دیگر کاربران تهیه شدهاند را به شکل فایل ZIP اضافه کرده و استفاده کنید.
در ادامه به روش افزودن کتابخانههای اصلی و همینطور اکسترنال یا خارجی در Arduino IDE میپردازیم.
اضافه کردن کتابخانهها توسط Arduino IDE
برای جستجو کردن و افزودن کتابخانههای رسمی، نرمافزار Arduino IDE را اجرا کنید. سپس از منوی Tools گزینهی Manage Libraries یا مدیریت کتابخانهها را انتخاب کنید. اگر به وفور کتابخانهها را حذف و اضافه و آپدیت میکنید، بهتر است شورتکات این ابزار را به خاطر بسپارید.
شورتکات ابزار مدیریت کتابخانهها، Ctrl + Shift + I است.
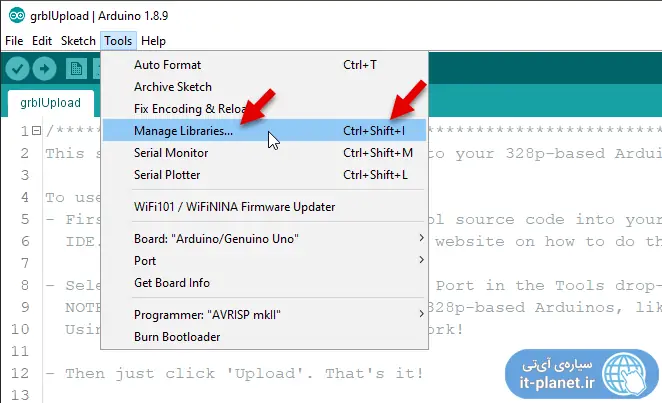
برای جستجو کردن نام کتابخانه، میتوانید بخشی از نام را در کادر جستجو تایپ کنید و منتظر شوید تا نتایج سرچ ظاهر شود. از طرف دیگر برای محدود کردن نتایج جستجو، میتوانید کاربرد کتابخانه را از منوی کرکرهای Topic انتخاب کنید. به عنوان مثال برای یافتن ماژول درایور یک LCD گرافیکی، میتوانید گزینهی Display را انتخاب کنید.
دقت کنید که دسترسی به اینترنت فعال باشد و Arduino IDE توسط فایروال ویندوز محدود نشده باشد.
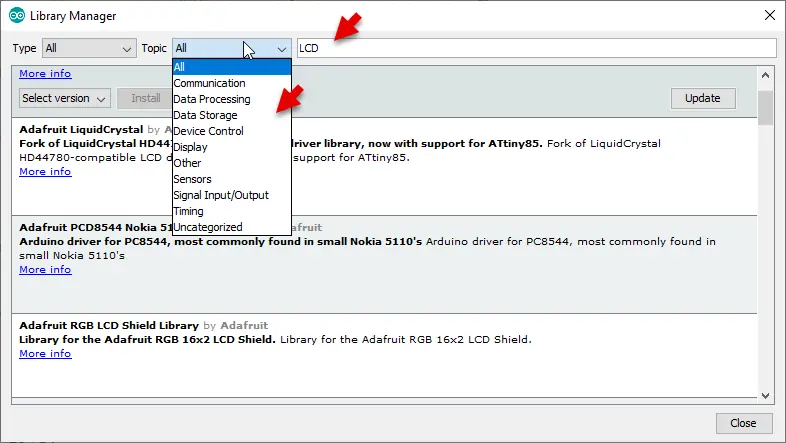
و اما گام بعدی که نصب کردن کتابخانه است: اگر کتابخانهای نصب نشده باشد، دکمهی Install در کادر توضیحات آن فعال است. با کلیک روی این دکمه میتوانید آن را اضافه کنید. پس از نصب کردن روبروی نام کتابخانه عبارت Installed درج میشود.
برخی کتابخانهها فقط یک نسخه ندارند بلکه چندین نسخه منتشر شده و آمادهی دانلود است. لذا از منوی کرکرهای Select version نسخهی موردنظر را انتخاب کرده و سپس روی دکمهی Install کلیک کنید.
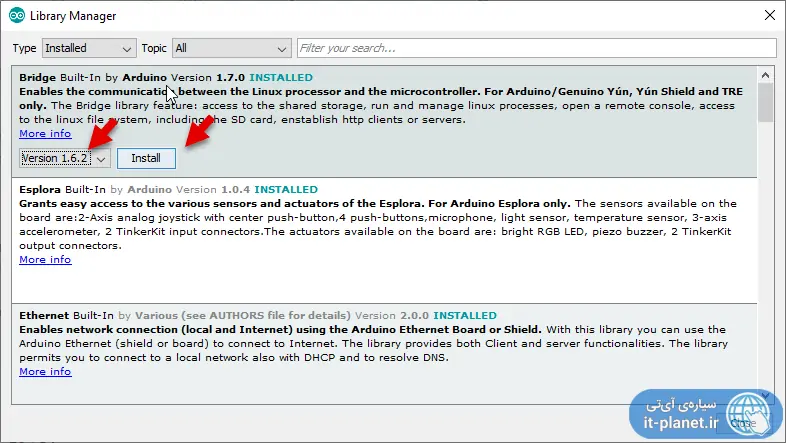
توجه کنید که برای آپدیت کردن کتابخانههای نصب شده، میتوانید روی دکمهی Update کلیک کنید.
اضافه کردن کتابخانههای اکسترنال به شکل فایل Zip
کتابخانههای اکسترنال در سایت و مرجع خاصی منتشر نمیشود! در فرومها و سایتهای آموزش الکترونیک و کنترل و رباتیک و همینطور سایتهایی نظیر Github، کتابخانههای اکسترنال که حاصل کار دیگر کاربران است، منتشر میشود. فرمتی که برای انتشار کتابخانهها متداول است، فرمت Zip است. فایل زیپ پشتیبانی بسیار خوبی در تمام سیستم عاملها دارد و میتوانید به راحتی آن را اکسترکت کرده و محتویات را بررسی کنید. حتی ممکن است کتابخانهای نیاز به تغییر دستی داشته باشد! در این صورت میتوانید فایلهای آن را با نرمافزاری نظیر Notepad باز کرده و تغییر بدهید.
اما پس از دانلود کردن این نوع کتابخانهها چطور آن را به لیست کتابخانههای قابل استفاده Arduino IDE اضافه کنیم؟
برای این منظور روی منوی Sketch و سپس گزینهی Include Library و در ادامه Add .ZIP Library کلیک کنید.
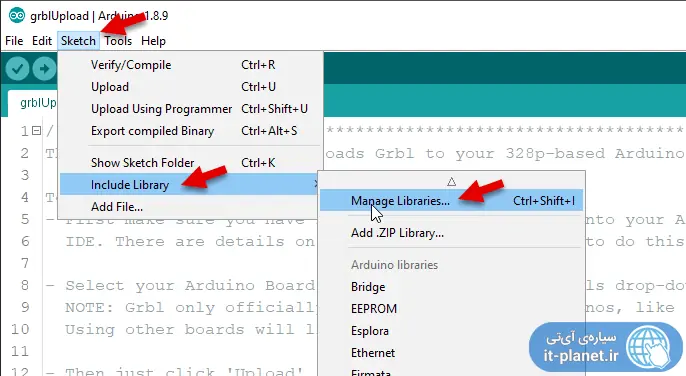
فایل زیپ موردنظر را آدرسدهی و انتخاب کرده و روی دکمهی Open کلیک کنید. همانطور که در تصویر زیر مشاهده میکنید، پیام Library Added to your libraries. Check “Include library” menu در پایین صفحه نمایان میشود که به موفقیتآمیز بودن فرآیند اشاره میکند.
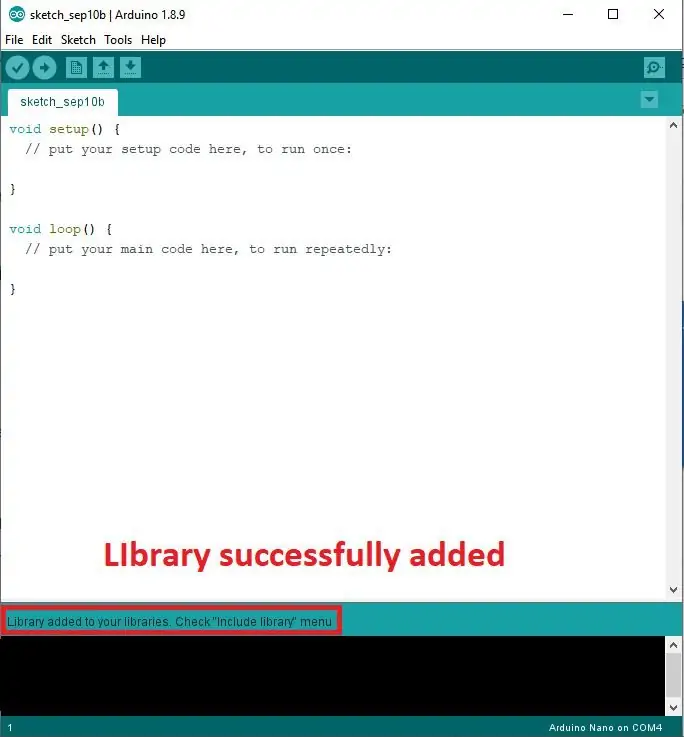
به این ترتیب کتابخانه در Arduino IDE اضافه شده است اما احتمالاً در منوی Include library اضافه نشده است. در این صورت نرمافزار را بسته و از نو اجرا کنید تا تغییرات به صورت کامل عملیاتی شود.
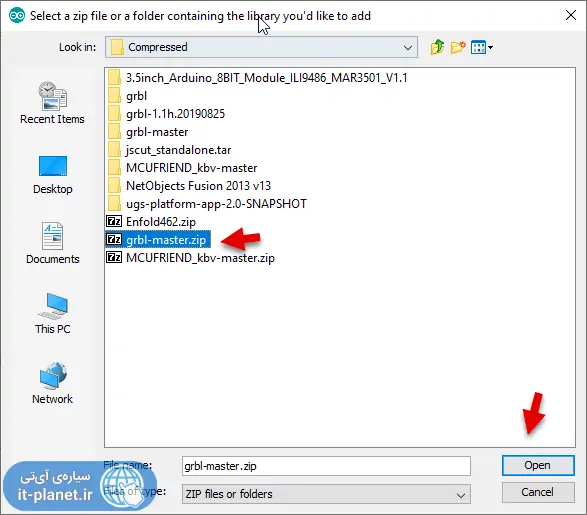
افزودن کتابخانه در برنامهنویسی برای آردوینو
برای افزودن کتابخانههای پیشفرض یا کتابخانههایی که با یکی از دو روش اشاره شده اضافه کردهاید، کافی است از منوی Sketch و گزینهی Include library استفاده کنید. در این منو اسکرول کنید تا کتابخانهی موردنظر را پیدا کنید و روی آن کلیک کنید. یک خط کد در ابتدای برنامه اضافه میشود که برای وارد کردن کتابخانهی مربوطه کاربرد دارد و نباید حذف شود!
اکنون میتوانید از توابعی که در کتابخانهی موردبحث موجود است در کدنویسی استفاده کنید. طبعاً اگر تابعی موجود نباشد یا سینتکس استفاده از آن را به درستی پیادهسازی نکنید، ارورهایی دریافت خواهید کرد.
زاگرس رباتیک

سلام وقتتون بخیر ممنون بابت توضیحات جامعتون… من کتابخانه سنسور dht11روبصورت فایل زیپ وارد کردم اما الان وقتی کد نویسی میکنم، ارروررکتابخانه دارم…
و میگه
adafruit_sensor.h :no such file or dictionary و نمیدونم مربوط ب چی هست
سلام
روش نصب نمیدونم چطور بوده اما این ارور نشون میده که یکی از فایلهای کلاسها رو پیدا نکرده. به نظرم از نو نصب کنید یا کلاً فولدرهای کتابخانهها رو دقیق بررسی کنید.