روش پیدا کردن پورت COM متصل به آردوینو و مدل بورد در ویندوز
برای پروگرم کردن بوردهای آردوینو از نرمافزار رسمی آن که Arduino IDE است استفاده میشود. ممکن است شمارهی پورت COM و مدل بورد به صورت خودکار و صحیح توسط این نرمافزار شناسایی شود اما بهتر است همواره شمارهی پورت و مدل بورد را قبل از آپلود برنامه، چک کنید.
در این مقاله به روش چک کردن شمارهی پورت و مدل بورد در ویندوز میپردازیم.
انتخاب کابل USB مناسب برای اتصال آردوینو
قبل از هر چیز بورد را با کابل USB به سیستم متصل کنید و دقت کنید که کابل USB سالم باشد. اگر از کابلهای بلند استفاده میکنید که طبعاً مقاومت سیمها بیشتر است، دقت کنید که ممکن است ارتباط به درستی برقرار نشود. کابلهای کوتاه از فلزاتی با مقاومت بالاتر مثل مس نامرغوب و در واقع ناخالص، با توجه به کمتر بودن طول، مقاومت قابل قبولی دارند و معمولاً ارتباط بدون مشکل برقرار میشود.
استفاده از کابل بلند و نامرغوب برای اتصال پرینتر، هارد اکسترنال، دیویدی رایتر اکسترنال و سایر وسایل نیز توصیه نمیشود و در واقع ممکن است وسیله به درستی کار نکند. برای اطلاعات بیشتر به مقالهی “روشهای حل مشکل شناسایی نشدن هارد اکسترنال و فلش USB در ویندوز” توجه فرمایید.
شناسایی پورت COM متصل به بوردهای Arduino
پس از اتصال در صورت نیاز درایور مربوطه را نصب کنید تا بورد به درستی شناخته شود. برای برنامهنویسی و پروگرم کردن بوردهای آردوینو به نرمافزار Arduino IDE نیاز داریم که محیطی جامع و یکپارچه برای پیادهسازی انواع پروژه در اختیار کاربر میگذارد. بنابراین بنابراین نرمافزار Arduino IDE را دانلود و نصب کرده و اجرا کنید.
برای شناسایی پورت COM متصل به بورد آردوینو میبایست از طریق دیوایس منیجر ویندوز اقدام کنید. برای دسترسی به این بخش، به مقالهی “سه روش دسترسی به Device Manager در ویندوز ۱۰” مراجعه فرمایید. در پنجرهی دیوایس منیجر شاخهی Ports (COM & LPT) را باز کنید و پورتها را بررسی کنید. معمولاً عنوان پورت متصل به آردوینو با اشاره به نام بورد یا عبارت USB-Serial شروع میشود.
به عنوان مثال در صورت اتصال آردوینو نانو قدیمی یا مدل Arduino NANO CH430 در دیوایس منیجر نام آن با عبارت USB-SERIAL آغاز میشود:
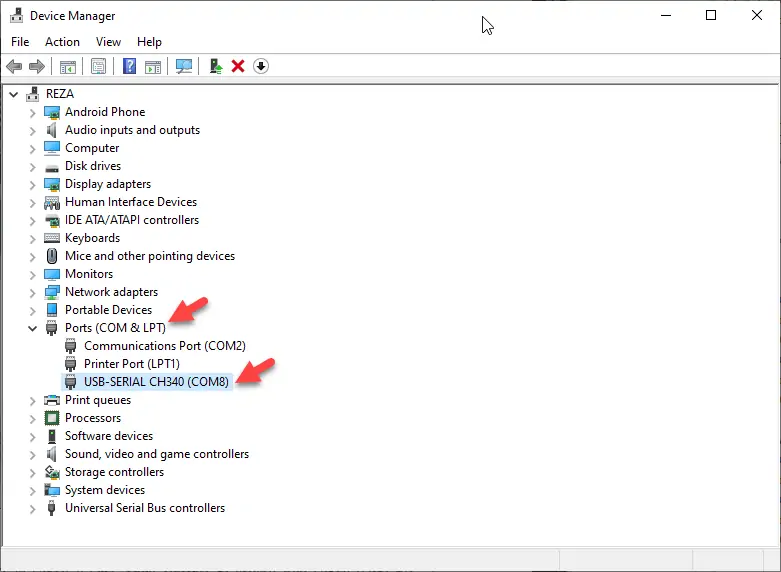
و بورد جدیدتر Arduino UNO R3 با عنوان Arduino UNO معرفی میشود. در صورت اتصال چند بورد به صورت همزمان نیز میتوانید برنامهی همهی بوردها را با نرمافزار آردوینو آیدیای روی میکروکنترلر مرکزی آپلود کنید و به عبارت دیگر همهی بوردها را به کمک Arduino IDE پروگرم کنید. در این صورت توجه به شمارهی پورت بسیار مهم اس. به تصویر زیر دقت کنید:
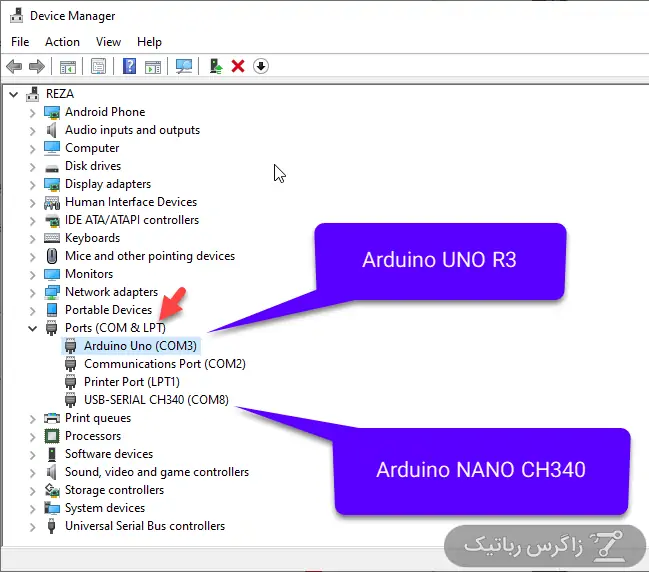
انتخاب مدل بورد و شمارهی پورت در Arduino IDE
و اما مرحلهی بعدی که انتخاب پورت و نوع بورد است: زمانی که Arduino IDE را نصب میکنید، کتابخانههای مربوط به تعدادی بورد پرکاربرد و معروف به صورت پیشفرض نصب میشود اما در عین حال میتوانید مدلهای دیگر را اضافه کنید.
برای افزودن مدلهای جدید، از منوی Tools و گزینهی Board و سپس Boards Manager استفاده کنید.
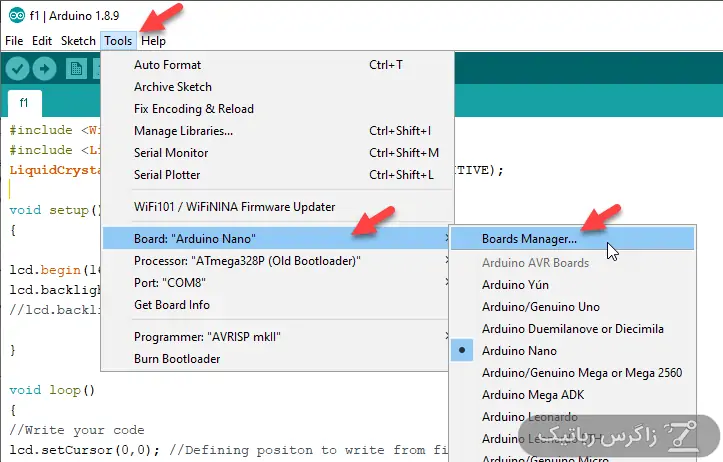
در پنجرهی باز شده لیستی از بوردها نمایش داده میشود. برای یافتن بورد موردنظر میتوانید از منوی کرکرهای Type، نوع بورد را انتخاب کنید و همینطور بخشی از عنوان بورد را در کادر جستجوی بالای صفحه تایپ کنید.
اگر بوردی را در لیست مشاهده نمیکنید، احتمالاً مشکلی در دسترسی به اینترنت وجود دارد. دقت کنید که جملهی قرمز در مورد دانلود فایل مربوط به لیست بوردها در پایین پنجره وجود نداشته باشد و در صورت نیاز از نرمافزارهای VPN برای تغییر IP Address اینترنت خویش استفاده کنید چرا که ممکن است به دلیل تحریم، دانلود فایل از وبسایت رسمی آردوینو امکانپذیر نباشد.
در نهایت برای نصب کردن پکیج مربوط به بورد موردنظر، نسخه را انتخاب کنید و روی دکمهی Install کلیک کنید.
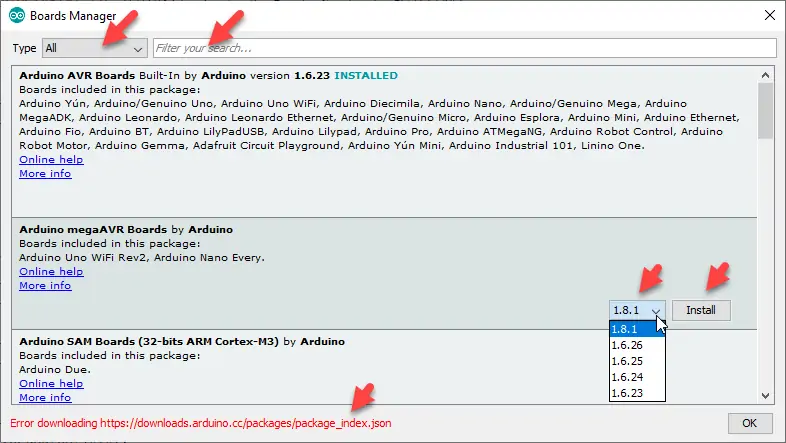
برای انتخاب بورد از منوی Tools و گزینهی Board استفاده کنید. اگر بورد به صورت خودکار و صحیح انتخاب نشده، میتوانید بورد را به صورت دستی انتخاب کنید. در مورد برخی انواع بورد، ممکن است نیاز به انتخاب Processor و حتی Bootloader باشد. در واقع برخی بوردها از نظر نوع پردازندهی مرکزی و بوتلودر متنوع هستند. برای انتخاب پردازنده و بوتلودر از منوی Tools و گزینهی زیر Board استفاده کنید.
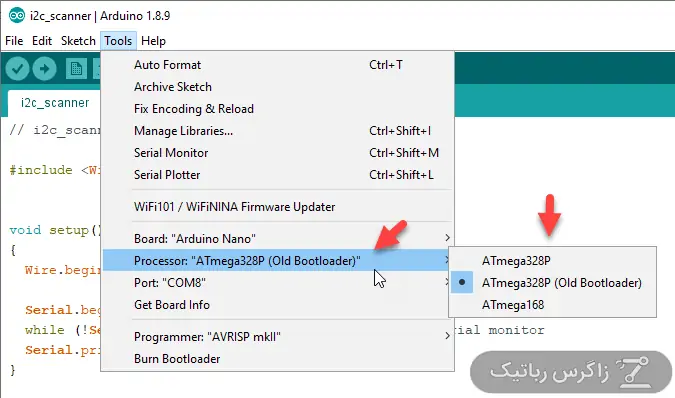
برای انتخاب کردن شمارهی پورت نیز از منوی Tools و گزینهی COM استفاده کنید. ممکن است مدل بورد روبروی شمارهی پورت ذکر شود اما در مورد برخی بوردها چیزی درج نمیشود. در این صورت همانطور که اشاره کردیم باید از طریق Device Manager اقدام کنید و شمارهی COM را شناسایی کنید. به عنوان مثال در صورت اتصال بورد قدیمی آردوینو نانو، نام بورد و مدل آن در منوی انتخاب پورت ذکر نمیشود:
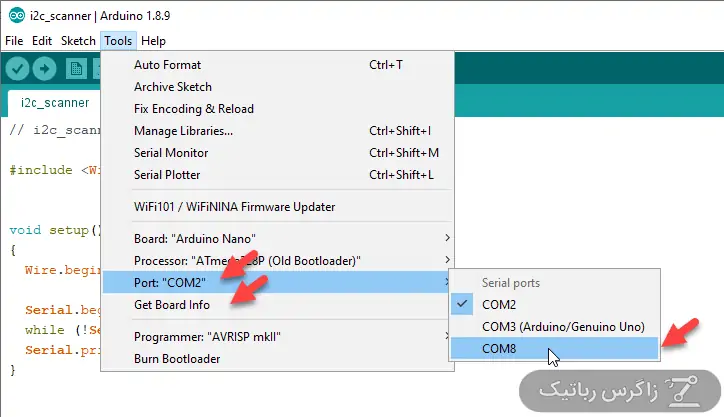
دریافت مشخصات بورد و شماره سریال آن در Arduino IDE
اگر پس از اتصال بورد و اجرای نرمافزار Arduino IDE، شمارهی پورت را اشتباه انتخاب کنید و سپس از منوی Tools و گزینهی Get Board Info برای دریافت اطلاعات مربوط به بورد استفاده کنید، هیچ پنجره و اطلاعاتی نمایان نمیشود.
در مورد پورتهایی که به بورد قدیمی و ناشناخته متصل شدهاند، پنجرهای شبیه تصویر زیر نمایش داده میشود. همانطور که مشاهده میکنید اطلاعات ناقص است:
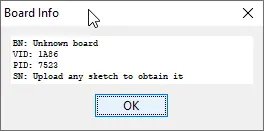
در مورد بوردهای جدیدتر معمولاً مدل بورد یا BN و شماره سریال یا SN و همینطور VID و PID در پنجرهی Board Info ذکر میشود که در برخی برنامهنویسیها و پروژهها ضروری است. به نمونهی زیر توجه فرمایید:
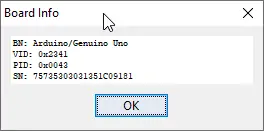
زاگرس رباتیک

سایتتون مناسبه و ممنون از اطلاعات خوبتون
سلام . من یک برد multifunction دارم همه پوش باتنها و led تست گرفتم جز buzzer با توجه تمام Document های مربوط به برد خوندم ولی نشد
سلام وقتتون بخیر ، من مشکلم اینع که کلا گزینه Port توی منوی Tools برام غیر فعالع و توی Device manager هم میرم بردمو پیدا نمیکنه ،ممنون میشم راهنماییم کنید