آموزش آماده کردن فایل DXF برای لیزر برش با متن فارسی
در آماده کردن فایل dxf برای لیزر برش یا برش ورق به کمک واترجت، معمولاً از کورل استفاده میشود اما اگر به دنبال نرم افزار طراحی برای برش لیزر هستید و یک برنامه رایگان و سبک نیاز دارید، میتوانید از Inkscape هم استفاده کنید. این برنامه امکانات بسیار خوبی برای طراحی گرافیک برداری در اختیار کاربر میگذارد و به خوبی از متن فارسی پشتیبانی میکند. میتوانید متن را به عکس تبدیل کنید و همینطور تبدیل عکس به خط برای لیزر برش امکانپذیر است.
در ادامه به آموزش تصویری آماده کردن فایل dxf برای لیزر برش به کمک نرم افزار Inkscape میپردازیم.
قبل از هر چیز دقت کنید که فتوشاپ و نرمافزارهای مشابه آن، برای طراحی گرافیک پیکسلی مناسب هستند در حالی که برای کار با دستگاههای برش CNC به برنامهای نیاز دارید که برای طراحی گرافیک برداری بهینه باشد. به جای استفاده از چند برنامه مختلف برای کارهایی مثل تبدیل عکس به فایل کورل و نوشتن متن فارسی و غیره، میتوانید از Inkscape که برنامهای رایگان و سبک و در عین حال دارای امکانات جامع است، استفاده کنید. این برنامه نسخه پرتابل نیز دارد. برای دانلود آخرین نسخه به وبسایت https://inkscape.org/ مراجعه کنید.
آموزش نرم افزار طراحی برای برش لیزر
قدم اول برای تهیه کردن فایل DXF برای سفارش لیزر برش ورق یا حکاکی روی چوب و غیره این است که نقشه دو بعدی از قطعه طراحی شده، عکس، لوگو و متن را در Inkscape ایمپورت کنید و به خطوط تبدیل کنید. در مورد متن دقت کنید که نوشتن متن در این برنامه امکانپذیر است و زبان فارسی نیز به خوبی پشتیبانی میشود و نیازی به برنامه فارسی نویس ندارید.
فرض کنید که میخواهیم نام سایت زاگرس رباتیک را به همراه لوگو و متن برای برش لیزر آماده کنیم. برنامه Inkscape را باز کنید و یک فایل جدید ایجاد کنید.
نوشتن متن فارسی برای برش لیزر
برای نوشتن متن با فونت و اندازهی دلخواه، ابتدا کلید T را فشار دهید یا روی آیکون A در ستون کناری کلیک کنید. سپس روی نقطهای از فضای طراحی کلیک کنید و متن را تایپ کنید.
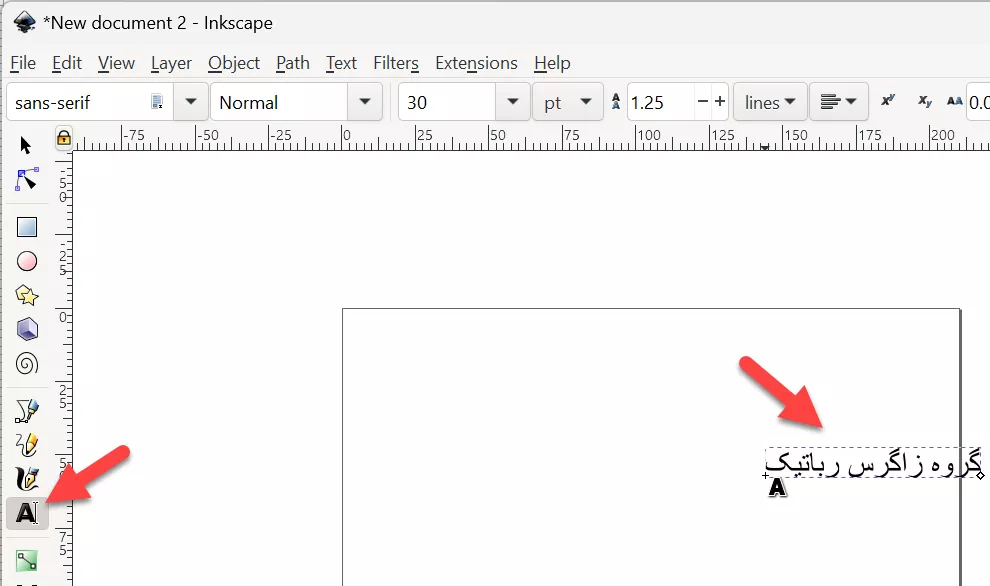
گام بعدی تغییر دادن اندازه و فونت است. برای این کار ابتدا کلمات موردنظر را با موس انتخاب کنید.
با دبلکلیک کردن روی یک کادر متن، تمام کلمههای آن کادر انتخاب میشود اما اگر هدف شما تغییر دادن فونت یک کادر متن به صورت کامل است، فقط روی آن کلیک کنید.
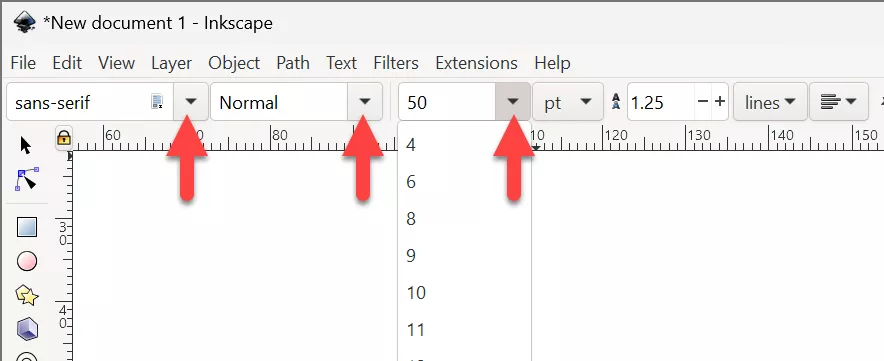
سپس در بالای صفحه اندازه متن و ضخامت متن را انتخاب کنید.
در بالای صفحه ابعاد بر حسب میلیمتر ذکر شده و به صورت پیشفرض زمانی که فایل جدید ایجاد میکنید، خطوط یک مستطیل در ابعاد صفحه A4 نیز دیده میشود. میتوانید اندازه تقریبی را با استفاده از این دو مورد، تعیین کنید.
فونت نیز قابل تغییر است اما دقت کنید که همهی فونتهای نصب شده در ویندوز، در منوی فونت موجود نیست! راهکار اضافه کردن فونت ساده است، از منوی Edit گزینهی Preferences را انتخاب کنید. در پنجرهی تنظیمات برنامه، روی System در ستون کناری کلیک کنید. سپس روی دکمهی Open روبروی User fonts کلیک کنید تا فولدر مربوط به فونتها باز شود. اکنون فایل فونت موردنظر را کپی کرده و در این فولدر پیست کنید.
فولدر فونتهای نصب شده در ویندوز، در مسیر زیر قرار دارد و میتوانید همه یا بعضی از فونتهای نصب شده را انتخاب کرده و کپی کنید.
C:\Windows\Fonts
ما از فونت ایرانسنس برای نوشتن متن و آماده کردن متن برای لیزر برش استفاده میکنیم. لذا فقط همین فونت را در فولدر فونتهای Inkscape پیست میکنیم.
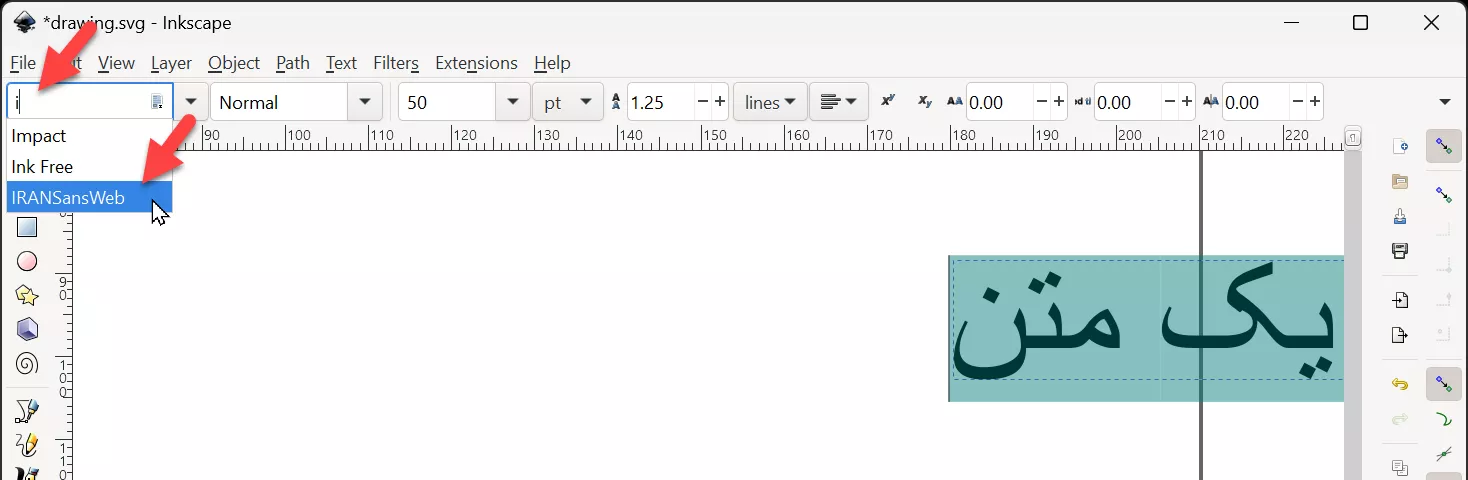
پس از پیست کردن فایل فونت، لازم است که برنامه ریستارت شود. لذا فایل طراحی را ذخیره کنید و برنامه را ببندید و از نو اجرا کنید و فایل ذخیره شده را باز کنید. اکنون روی کادر متن کلیک کنید یا متن موردنظر را انتخاب کنید. سپس فونت را از منوی فونت بالای صفحه انتخاب کنید.
با کلیک روی منوی کرکرهای انتخاب فونت در بالای صفحه تایپ کردن اولین حروف نام فونت، میتوانید فونت موردنظر را به سرعت در میان صدها فونت پیدا کنید.
گام بعدی جابجا کردن متن و قرار دادن در موقعیت مناسب است. برای این کار از شورتکات S استفاده کنید یا روی آیکون ابزار Transform در کنار صفحه کلیک کنید. سپس روی کادر متن کلیک کنید و با روش کلیک و درگ، آن را جابجا کنید.
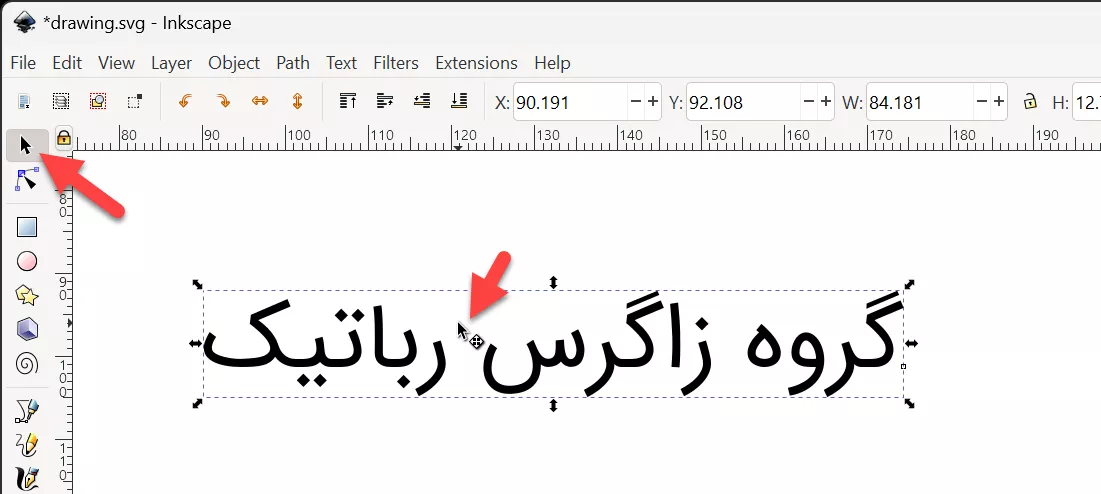
تبدیل عکس به فایل کورل و غیره به کمک Inkscape
فرمت یک عکس معمولی، پیکسلی است و با زوم کردن، حالت شطرنجی پیدا میکند. برای لیزر برش به برنامه ای برای تبدیل عکس به فایل کورل یا فرمتهایی مثل DXF نیاز دارید اما دانلود نرم افزار کورل برای برش لیزر ضروری نیست چرا که Inkscape تبدیل عکس به خطوط و منحنیها را به خوبی انجام میدهد و تنظیمات خوبی برای این کار دارد.
به عنوان مثال فرض کنید که میخواهیم لوگوی زاگرس رباتیک را با فرمت PNG را برای لیزر برش آماده کنیم. برای باز کردن فایل و سپس ویرایش کردن، میتوانید از گزینهی Open استفاده کنید و اگر از قبل فایل جدید ساختهاید و متن و طرح در آن اضافه کردهاید، از گزینهی Import استفاده کنید.
فایل PNG یا JPG را آدرسدهی و انتخاب کنید و روی دکمهی Open یا Import کلیک کنید.
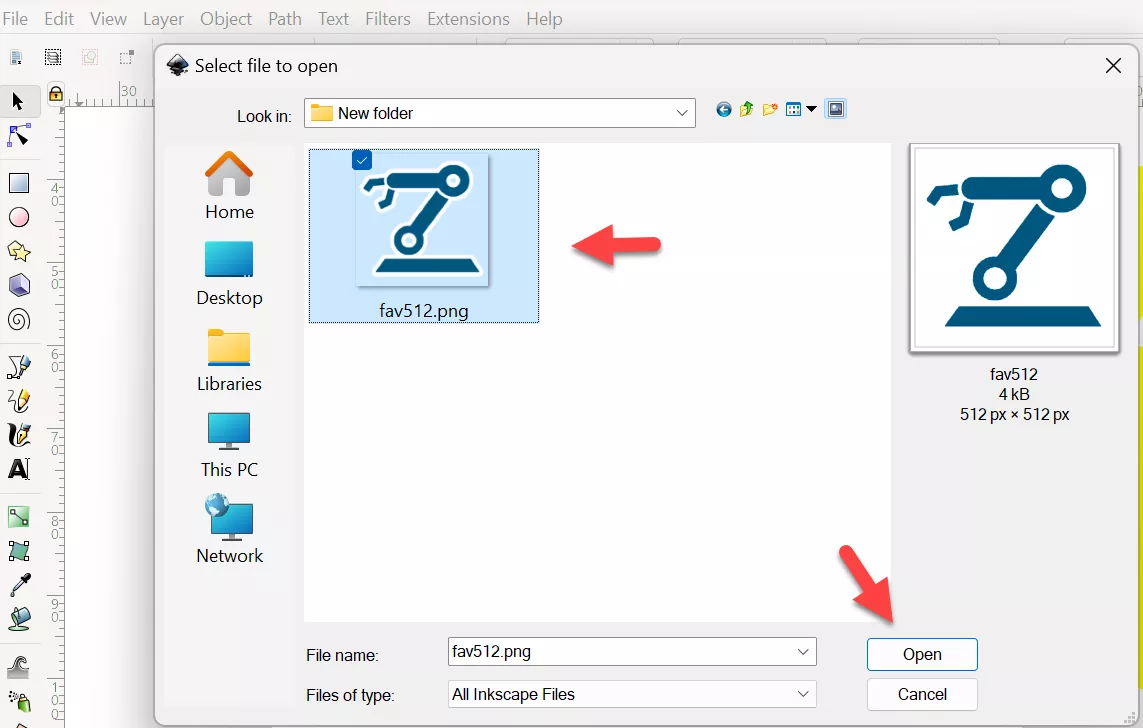
پنجرهی مشخص کردن نوع ایمپورت و تنظیمات آن باز میشود. تنظیمات پیشفرض مناسب است اما برای بهبود کیفیت، میتوانید گزینهی Smooth (optimizeQuality) را انتخاب کنید. در پایان روی OK کلیک کنید.
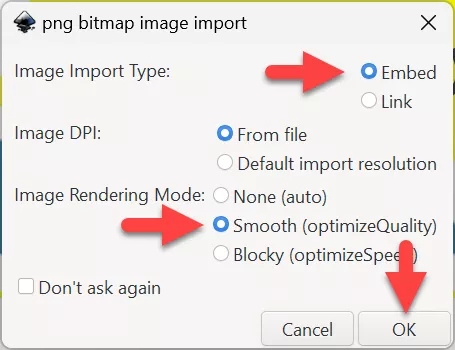
مرحلهی بعدی تبدیل کردن عکس به گرافیک برداری است، به این معنی که عکس یا لوگو به تعدادی منحنی و خط تبدیل میشود. برای این کار ابتدا روی عکس یا لوگو ایمپورت شده کلیک کنید. سپس از منوی Path گزینهی Trace Bitmap را انتخاب کنید.
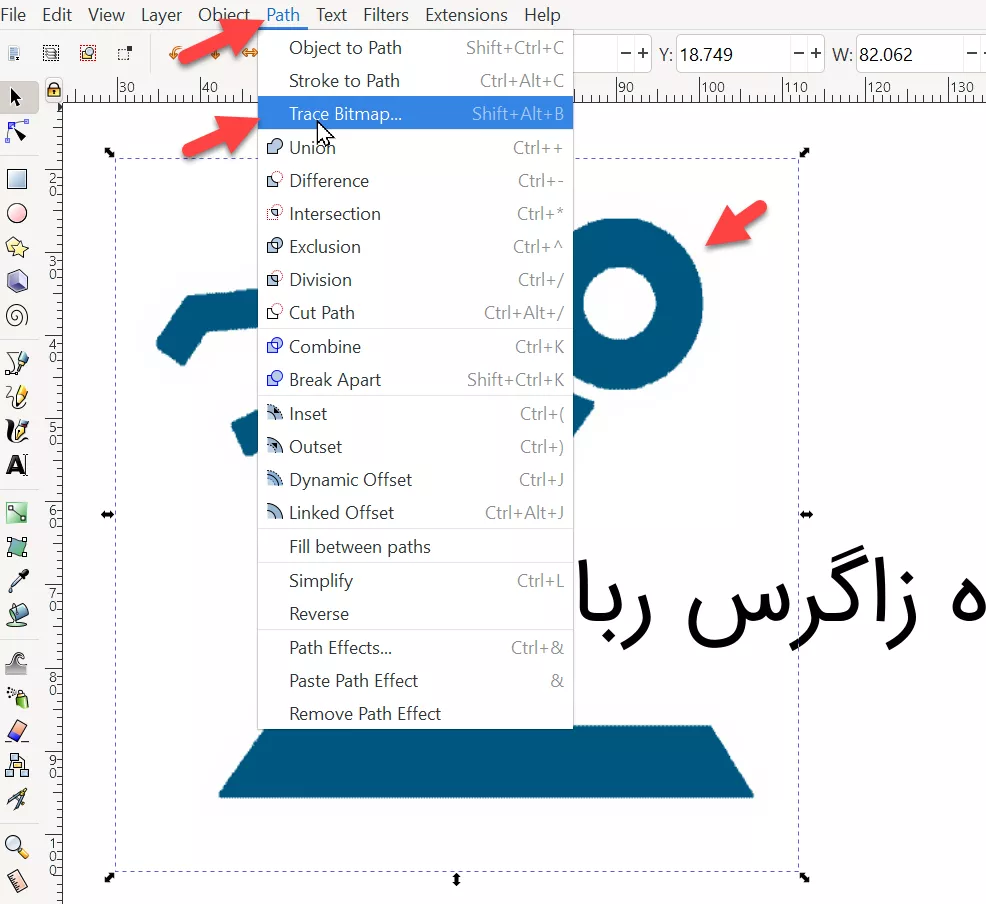
در پنجره یا ستون کناری تنظیمات تبدیل عکس به گرافیک برداری ظاهر میشود. روشهای مختلفی برای این مهم وجود دارد. به عنوان مثال میتوانید از منوی کرکرهای انتخاب روش، گزینهی Edge Detection یا تشخیص لبهها را انتخاب کنید تا لبهها به خط و منحنی تبدیل شود. هدف ما ایجاد طرح توپر و سپس مشخص کردن مرزهای آن است، لذا از تنظیمات پیشفرض استفاده میکنیم. برای گردتر شدن لبههای تیز میتوانید عدد Smooth corners را افزایش دهید. با هر تغییر برای چک کردن پیشنمایش، روی دکمهی Update کلیک کنید. در نهایت زمانی که نتیجه به نظر راضیکننده بود، روی Apply کلیک کنید و پنجره یا پنل Trace Bitmap را ببندید.
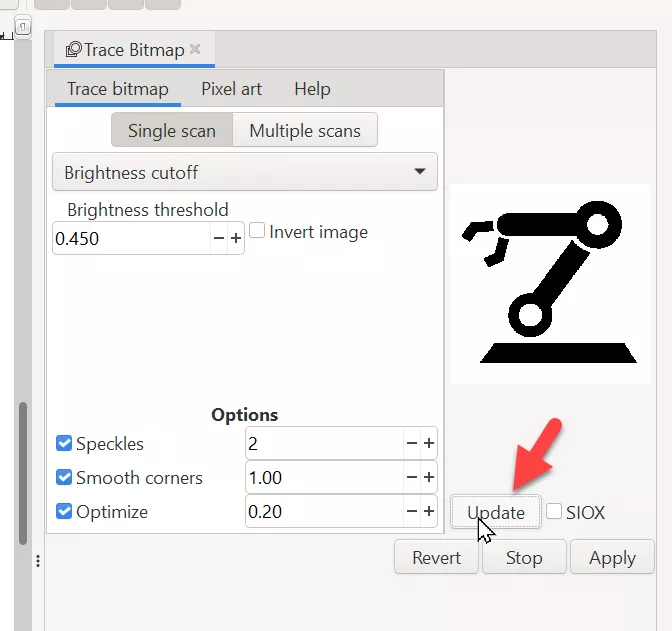
اکنون با کلیک و درگ کردن، گرافیک برداری از عکسی که ایمپورت کرده بودید جدا میشود. در ادامه طراحی میتوانید با استفاده از ابزار Transform عکس و متن و غیره را جابجا و در محل مناسب قرار دهید.
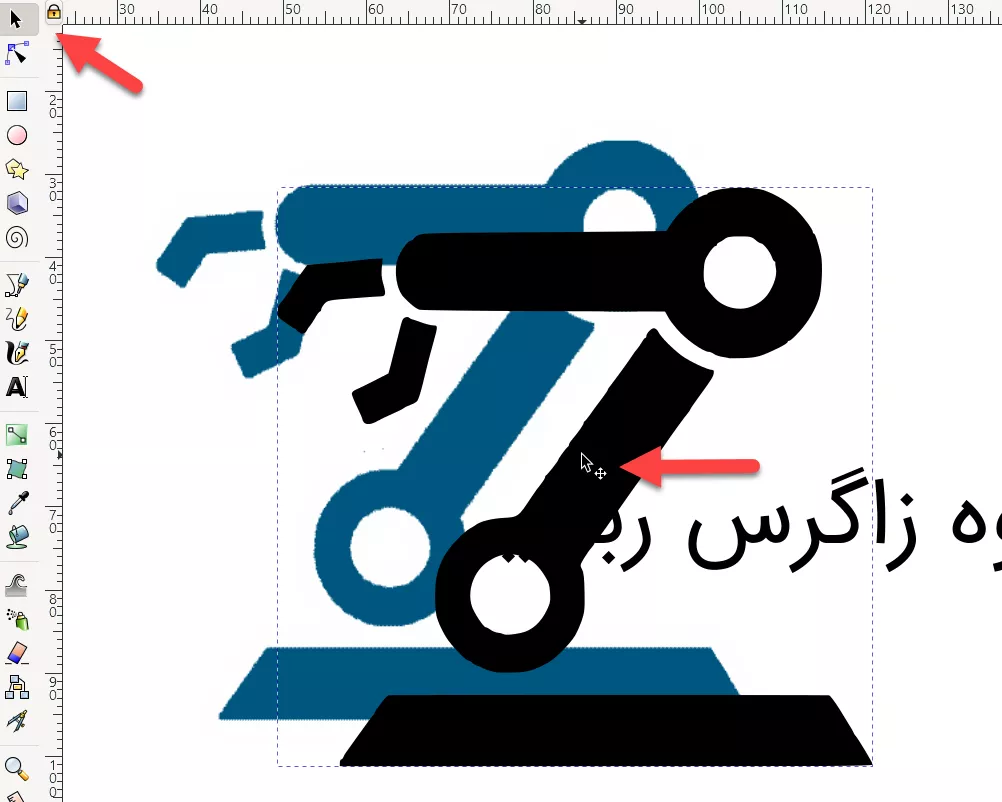
برای حذف کردن عکس اصلی روی آن کلیک کنید و کلید Del کیبورد را فشار دهید. راستکلیک و انتخاب گزینهی Delete نیز همین کار را انجام میدهد.
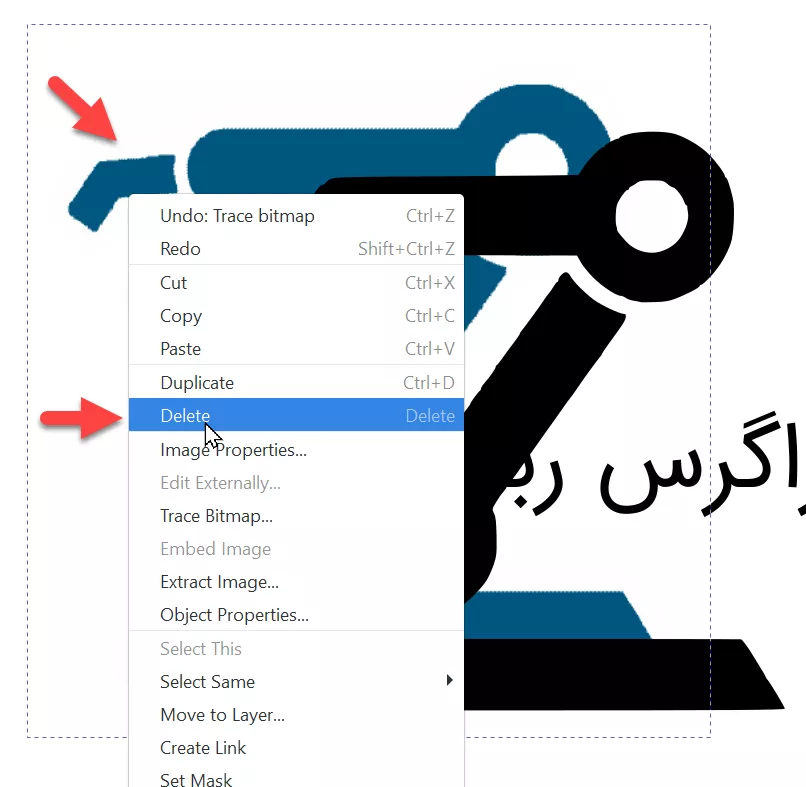
در صورت ایمپورت کردن و تبدیل عکس پیچیده به گرافیک برداری، ممکن است لبهها چندان صاف به نظر نرسد. در این صورت میتوانید از گزینهی Simplify یا سادهسازی منوی Path استفاده کنید. لذا ابتدا عکس یا متنی که لبههای صافی ندارد را انتخاب کنید و سپس از منوی Path و گزینهی Simplify یا کلید میانبر Ctrl + L استفاده کنید.
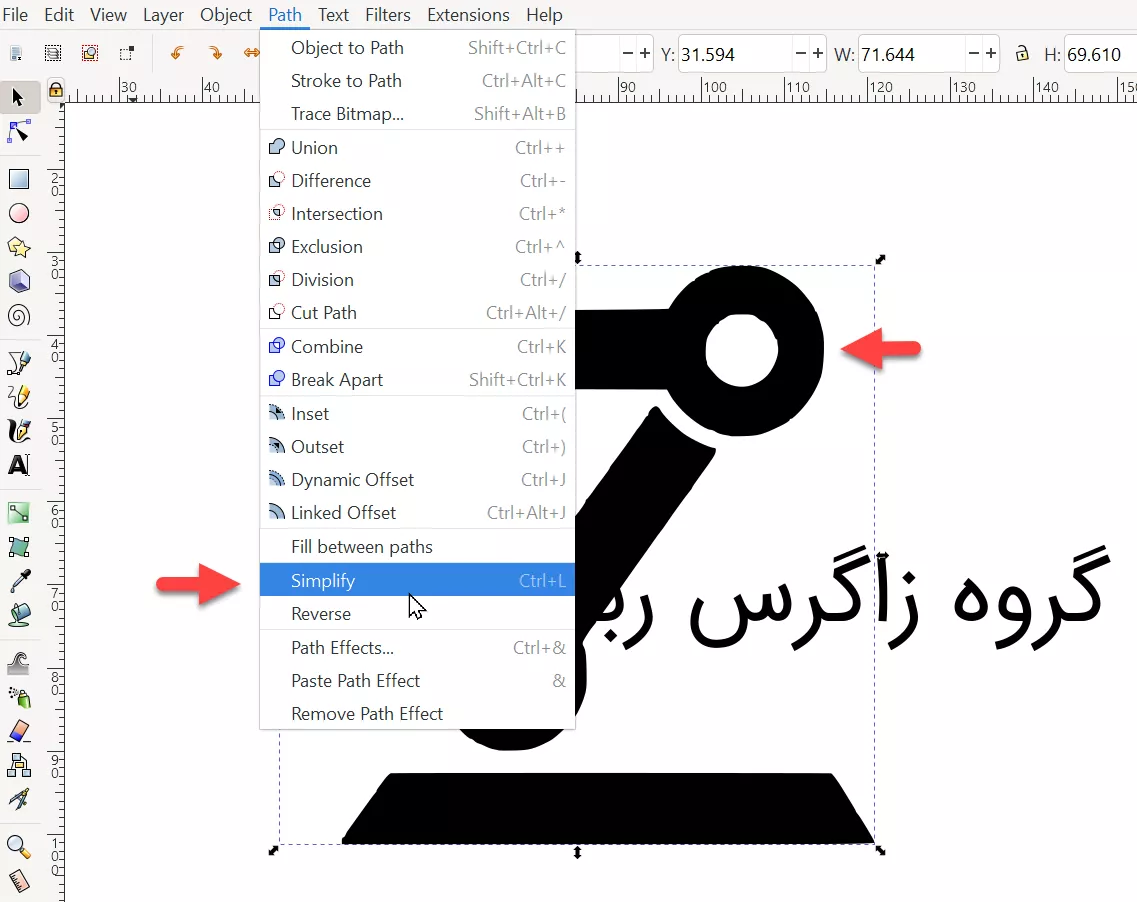
برای کوچک و بزرگ کردن عناصر طراحی، روی عنصر موردنظر کلیک کنید و سپس با نگه داشتن کلید Ctrl و درگ کردن فلشهایی که در گوشههای کادر دور شکل مشاهده میکنید، عنصر موردنظر را کوچک یا بزرگ کنید.
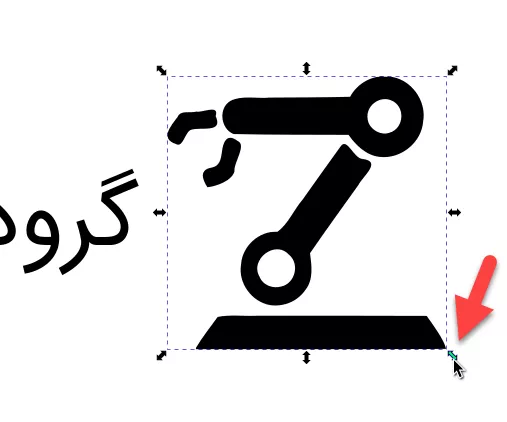
زمانی که برای خروجی گرفتن از کورل برای لیزر اقدام میکنید، دقت کنید که ناحیههای بسته و جزیرهای در برش لیزر به کلی جدا میشود. لذا حروف فارسی نظیر م و ط و ص و ه، نیاز به ایجاد تکه خط متصلکننده دارد. برای این منظور میتوانید مستطیلهای کوچک و توپر رسم کنید و با چرخاندن و جابجا کردن، روی این حروف قرار دهید.
دقت کنید که ابتدا با نگه داشتن Ctrl و چرخاندن چرخ موس، روی حرف یا شکل موردنظر زوم کنید. سپس روی ابزار Rectangle یا مستطیل در کنار صفحه کلیک کنید. در پایین صفحه رنگی متفاوت با متن و پسزمینه انتخاب کنید و سپس با کلیک و درگ کردن، یک مستطیل ساده رسم کنید.
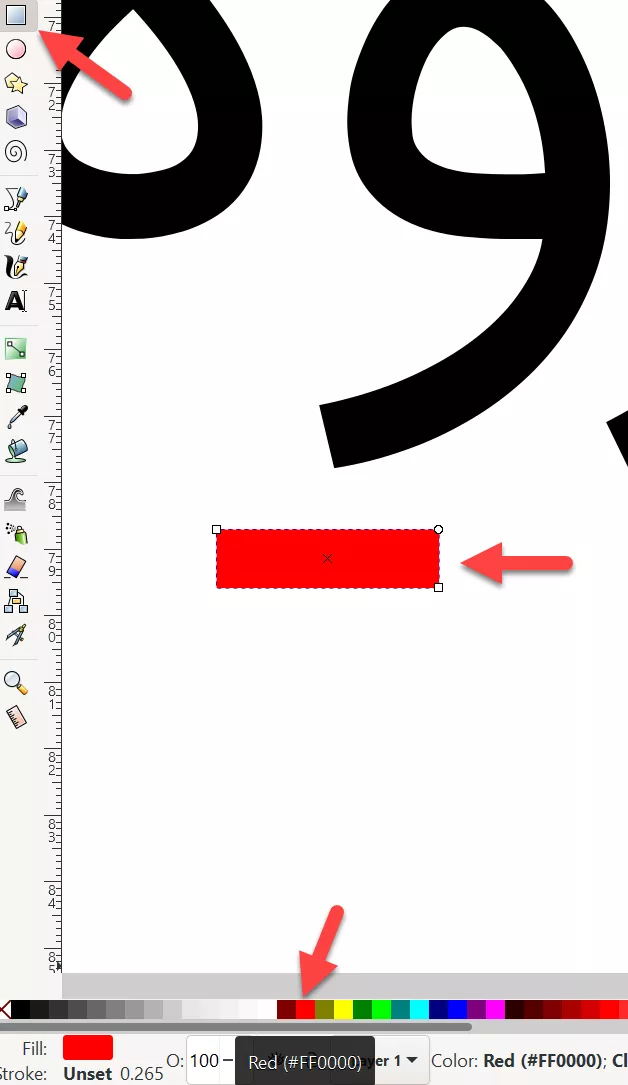
گام بعدی جابجا کردن و تنظیم اندازه و چرخاندن مستطیل قرمز است:
- برای جابجا کردن کلیک و درگ کنید.
- برای بزرگ و کوچک کردن، فلشهای دور مستطیل را درگ کنید.
- برای چرخاندن، دو بار روی یک مستطیل رسم رشده کلیک کنید تا فلشهای گرد دور آن ظاهر شود و سپس این فلشها را درگ کنید.
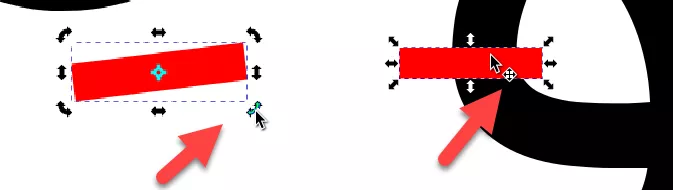
پس از قرار دادن مستطیلهای کوچک روی بخشهای جزیرهای، با زدن کلید N یا کلیک روی آیکون ابزار Edit paths by node در ستون کناری، این ابزار را فعال کنید و روی یکی از حروف یا شکلهای جزیرهای کلیک کنید. نقاط گرافیک برداری ظاهر میشود و در صورت نیاز میتوانید نقاط را جابجا و یا حذف کنید.
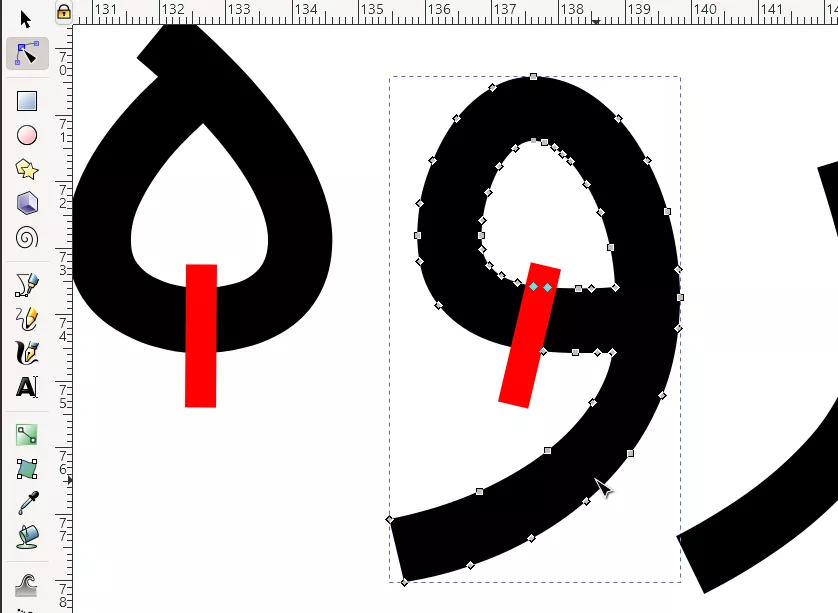
سپس کلید Shift را نگه دارید و روی مستطیل قرمز روی شکل کلیک کنید. به این ترتیب هر دو عنصر انتخاب شده است. اکنون کلید میانبر Ctrl + – را فشار دهید یا از منوی Path گزینهی Difference را انتخاب کنید. این گزینه مستطیل قرمز را از حرف یا شکل توخالی انتخاب شده، کسر میکند.
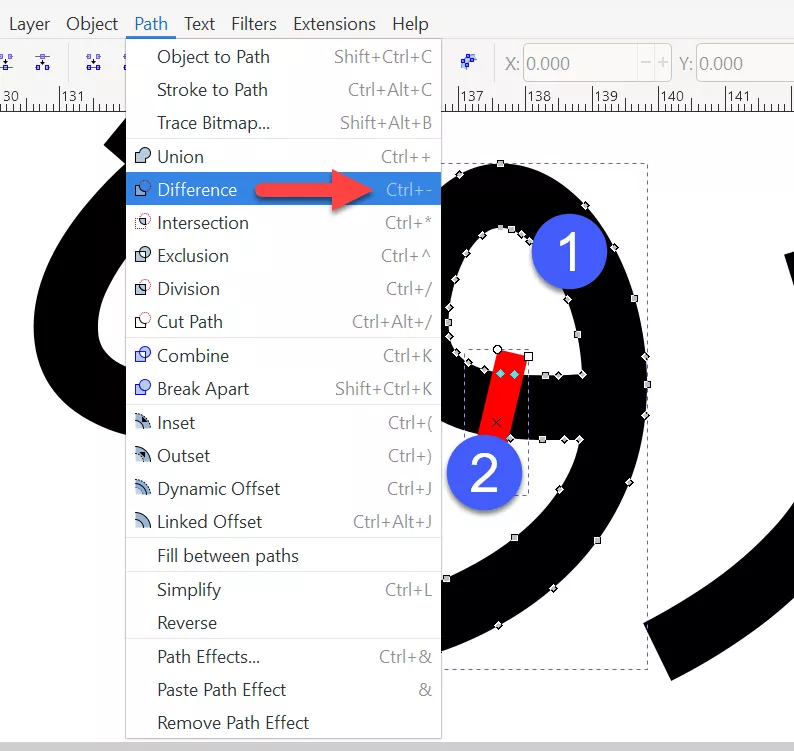
همین فرآیند را برای حروف و مستطیلهای بعدی تکرار کنید. در نهایت طراحی ما به این صورت میشود:
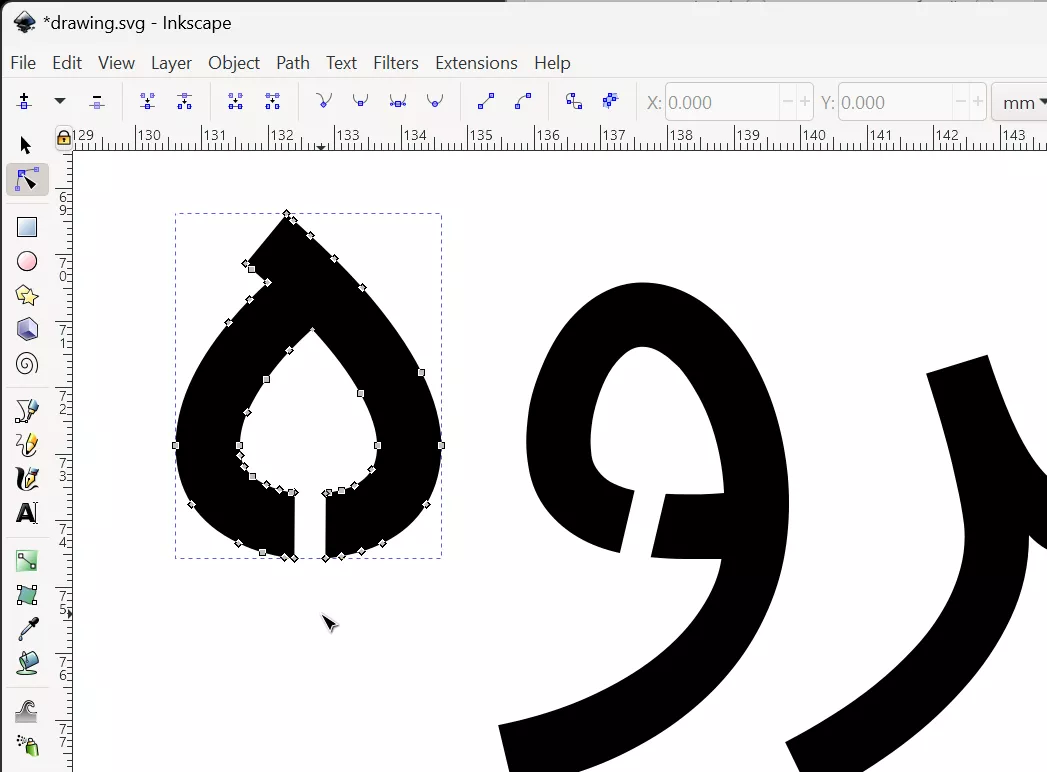
همانطور که اشاره کردیم در عکس و لوگو هم ممکن است نقاط جزیرهای موجود باشد. به همین صورت این نقاط را نیز به ناحیهی سفید متصل کنید.
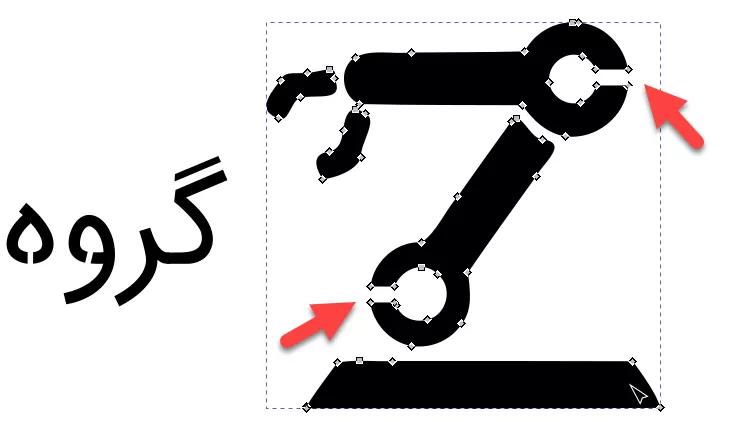
ترسیم صفحه یا ورق برای برش لیزر
برای رسم کردن ورقی که روی آن برش انجام میشود، یک مستطیل رسم کنید و با تغییر دادن ابعاد در بالای صفحه، ابعاد آن را به صورت دقیق مشخص کنید.
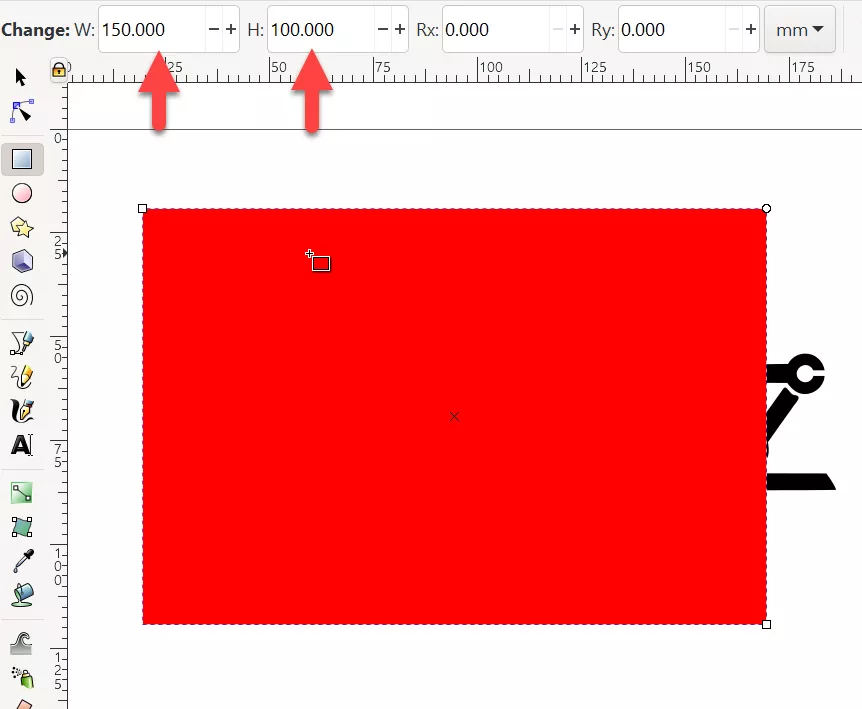
اکنون برای خالی شدن بخشهایی از ورق، ابتدا میبایست مستطیل پشت همهی عناصر قرار بگیرد. برای این کار از منوی Object و گزینهی Lower to Bottom یا کلید میانبر End استفاده کنید.
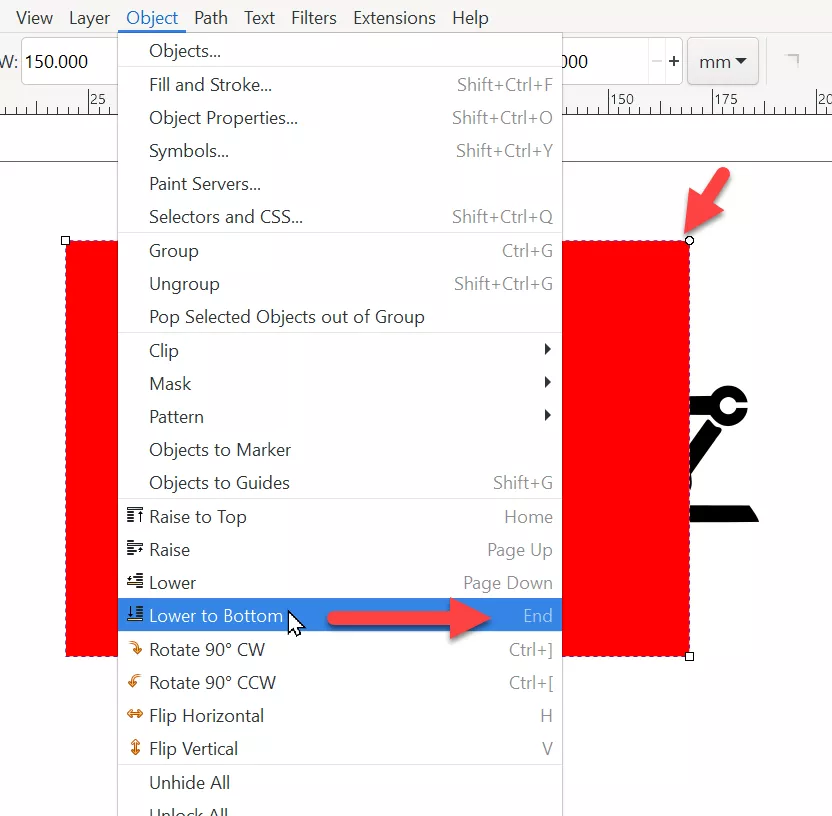
برای خالی کردن بخشهایی از ورق، درست مشابه وصل کردن نواحی جزیرهای حروف به ناحیه سفید عمل کنید، به عبارت دیگر کلید میانبر N را فشار دهید یا روی آیکون ابزار Edit paths by nodes کلیک کنید و سپس روی مستطیل قرمز که ورق کامل است کلیک کنید و در ادامه کلید Shift را نگه دارید و روی عکس یا حروف کلیک کنید.
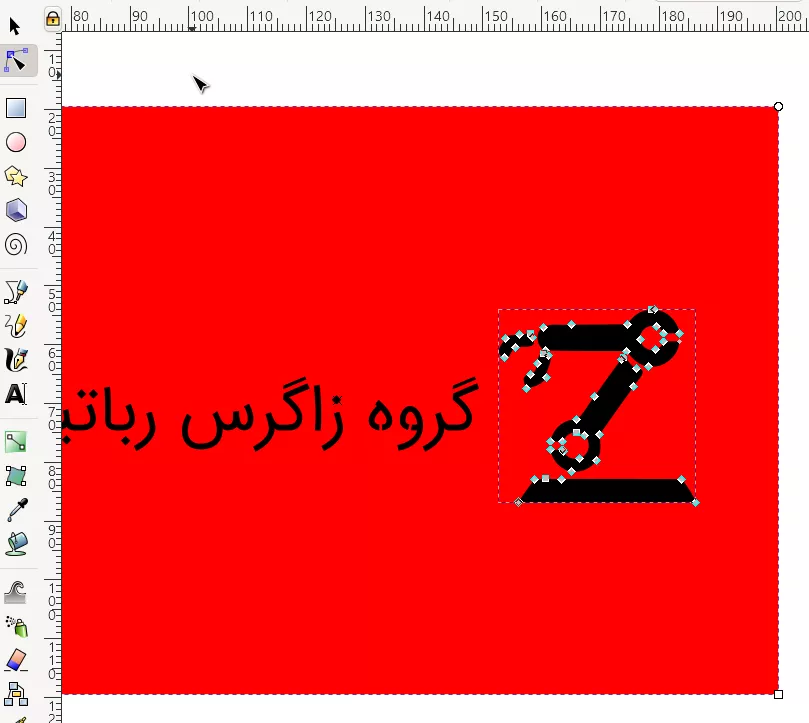
در نهایت Ctrl + – را فشار دهید یا از گزینهی Difference منوی Path استفاده کنید. به این ترتیب ناحیهی انتخاب شده از ورق حذف میشود.
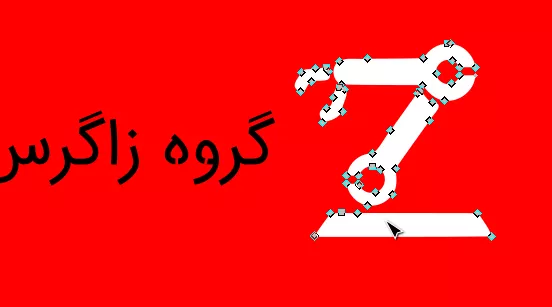
برای حروف نیز میتوانید به همین صورت ورق را خالی کنید اما این کار وقت گیر است. روش بهتر است این است که حروف و کلمات مجزا را به یک عنصر تبدیل کنید.
برای تبدیل کردن چند عنصر گرافیکی به یک عنصر، همهی موارد را با گرفتن Shift و کلیک کردن یا با روش کلیک و درگ، انتخاب کنید. سپس از منوی Path گزینهی Combine را انتخاب کنید. شورتکات Combine و کنترل Ctrl + K را فشار دهید.
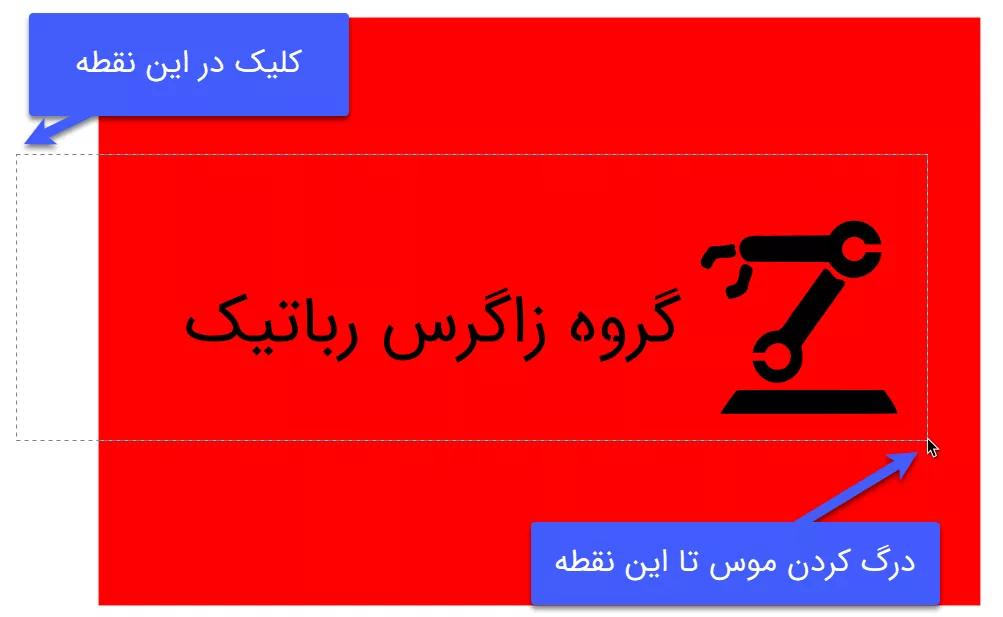
گام بعدی فعال کردن ابزار Edit paths by notes است. به این ترتیب نقاط دور لوگو و متن نمایان میشود. اکنون کلید Shift را نگه دارید و روی مستطیل دور است. در نهایت Ctrl + – را فشار دهید تا متن و لوگو از مستطیل حذف شود.
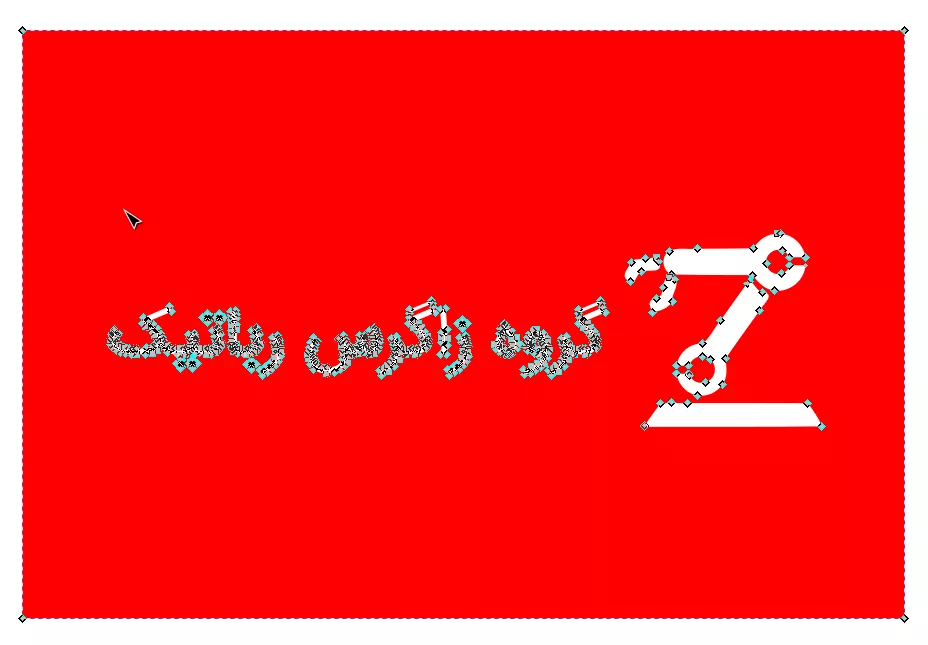
در نهایت برای ذخیره کردن فایل dxf از منوی فایل گزینهی Save As را انتخاب کنید و از منوی کرکرهای Save as type فرمت DXF را انتخاب کنید.
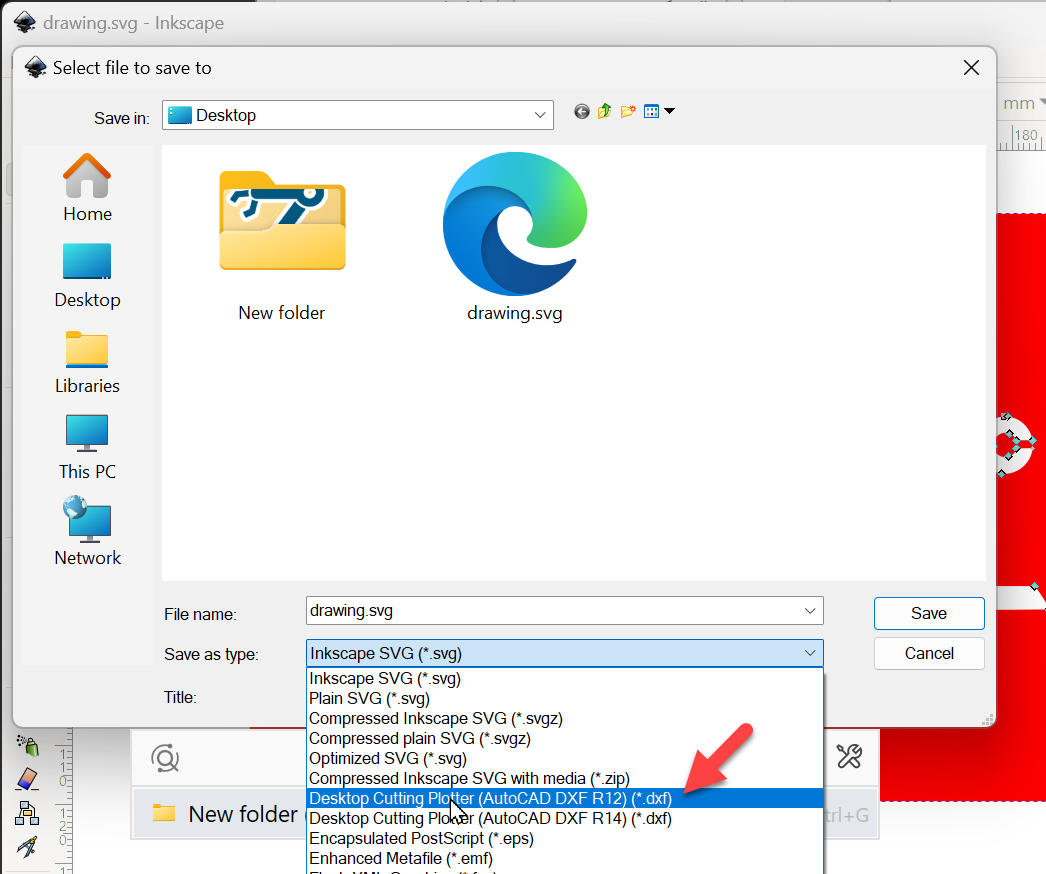
در نهایت فایل DXF را ذخیره کنید.
زاگرس رباتیک



دیدگاه خود را ثبت کنید
تمایل دارید در گفتگوها شرکت کنید؟در گفتگو ها شرکت کنید.