آموزش ایجاد فرمت صفحه در Solidworks
در این قسمت از آموزش نرمافزار سالیدورکس به آموزش ایجاد تمپلیت صفحهی نقشهکشی یا Sheet Format میپردازیم که در امور تکراری بسیار مفید واقع میشود. در واقع با تعریف کردن فرمت صفحه، نیازی به ویرایش مجدد جدول مشخصات نقشه و انتخاب اندازهی صفحه و موارد دیگر وجود ندارد.
برای ایجاد Drawing میتوان از قالبهای آماده استفاده کرد و نماهای استاندارد نظیر نما از روبرو یا نمای بالا و همینطور نماهای استاندارد دیگر مثل Isometric را برای توصیف بهتر شکل قطعه در Drawing افزود که موضوع بخشهای بعدی آموزش سالیدورکس است.
انتخاب فولدر ذخیره کردن فایلهای نقشهکشی در سالیدورکس
ابتدا برای انتخاب کردن فولدر تمپلیت یا قالب کلی نقشهکشی سالیدورکس، روی آیکون چرخدنده یا گزینهی Options در نوار ابزار استاندارد کلیک کنید.
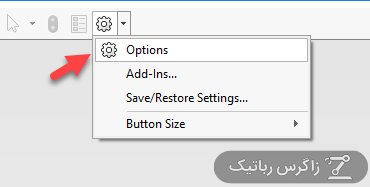
سپس در تب System Options روی File Locations کلیک کنید. در منوی کرکرهای Show folder for گزینهی Document Templates را انتخاب کنید و سپس روی دکمه Add در کنار لیست فولدرها کلیک کنید.
در دیالوگباکس انتخاب فولدر، درایو نصب سالیدورکس را انتخاب کرده و مسیر زیر را آدرسدهی کنید:
Program Files\SOLIDWORKS Corp\SOLIDWORKS\lang\english\Tutorial
اکنون روی Select Folder و سپس OK کلیک کنید.
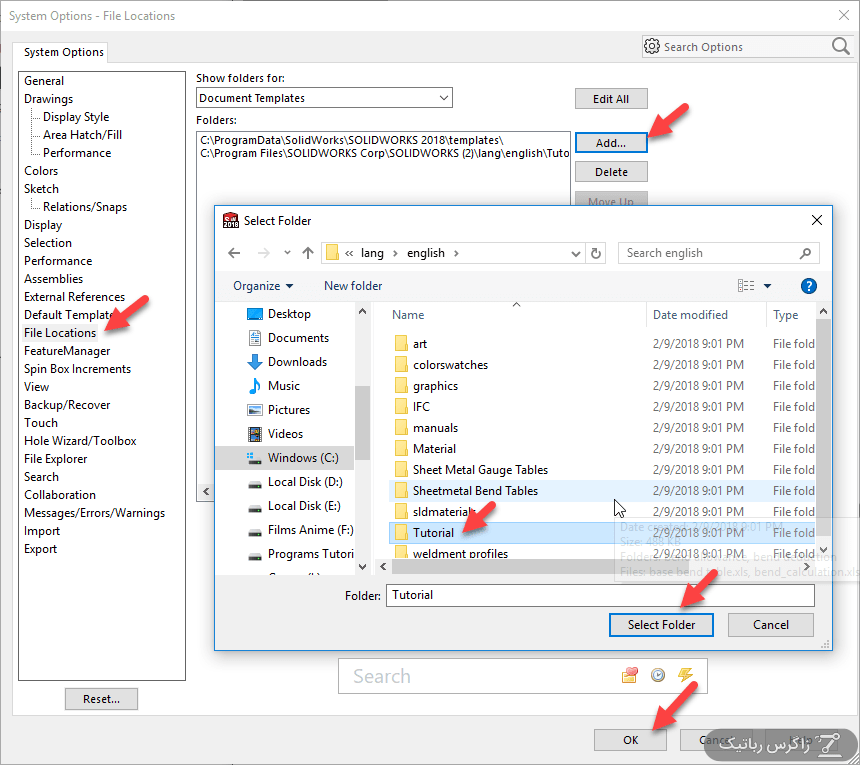
حال برای ایجاد فایل جدید، روی گزینهی New در نوار ابزار استاندارد کلیک کنید. در دیالوگباکسی که نمایان شده، تب Tutorial را انتخاب کنید. در صورت عدم نمایش این تب، روی دکمهی Advanced کلیک کنید تا صفحهی شروع پیشرفته و تب مورد بحث را مشاهده کنید.
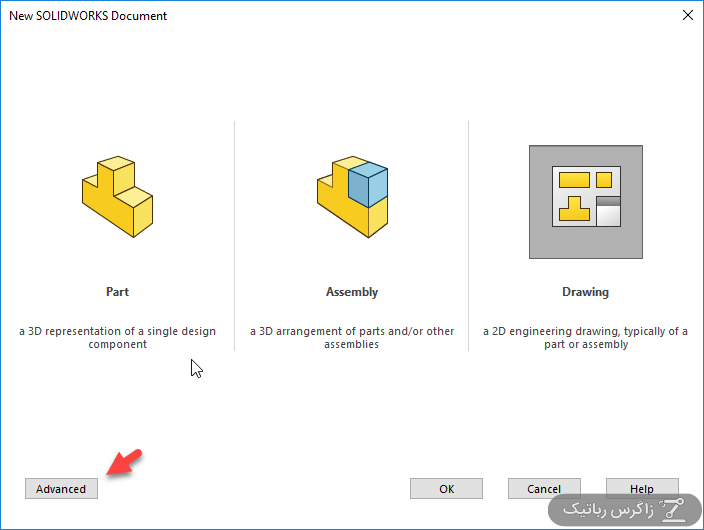
توجه: با توجه به اضافه کردن فولدر Tutorial در این دیالوگباکس تب جدیدی مشاهده میکنید و اگر این کار صورت نگرفته باشد، تب جدیدی در کار نخواهد بود.
در ادامه روی draw کلیک کرده و سپس روی OK کلیک کنید. اگر دیالوگباکس نمایان شد، روی OK کلیک کنید و ادامه دهید. به این ترتیب قالب کلی نقشه در صفحه نمایان میشود که شامل جدول مشخصات و ناحیهی ترسیم نماهای قطعه است.
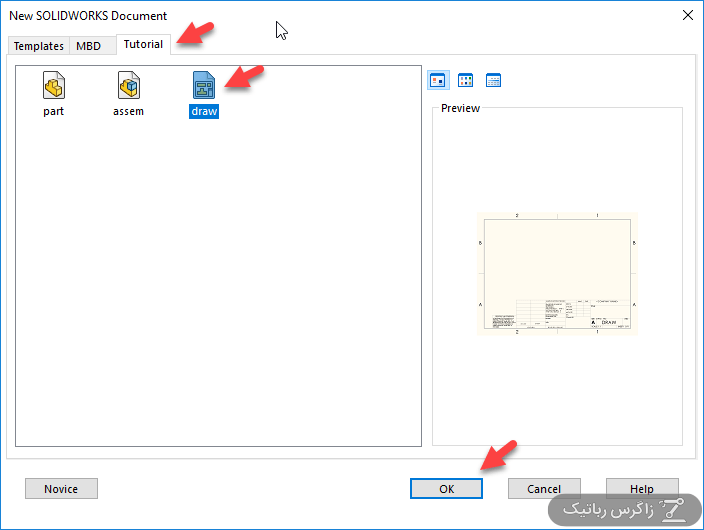
پس از ایجاد Drawing جدید، میتوانید هر زمان که لازم باشد نماهای قطعه یا اسمبلی دلخواهی را ترسیم کنید و همینطور در اولین قدم پس از ایجاد Drawing نیز در ستون کناری یا Property Manager، قاب انتخاب قطعه برای ترسیم نماهای آن باز میشود. برای آشنایی بیشتر با روال افزودن نمای قطعات دلخواه، روی دکمهی ضربدر کلیک کنید و این بخش را ببندید.
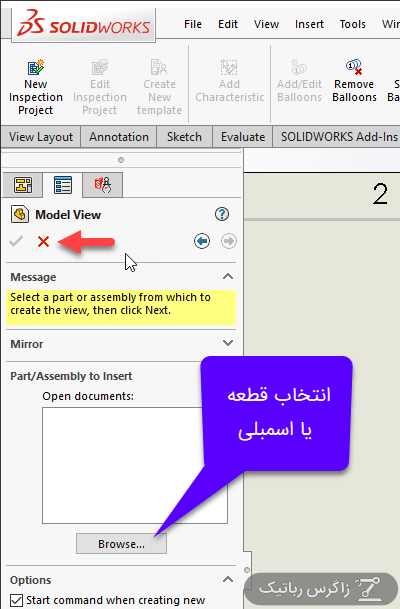
ویرایش فرمت صفحه و آشنایی با Template نقشهکشی در سالیدورکس
یک فرمت صفحه معمولاً شامل اندازهی صفحه و جهت آن که میتواند افقی یا عمودی باشد و همینطور متن استاندارد، حاشیهها، بلوک عنوان و جدول مشخصات میشود. Sheet Format یا فرمت صفحه را میتوانید به صورت سفارشی نیز ایجاد کرده و ذخیره کنید تا در ایجاد نقشههای بعدی از آن استفاده کنید.
هر صفحه در داکیومنت نقشهها میتواند یک فرمت صفحهی متفاوت داشته باشد. پسوند فایلهای نقشه سالیدورکس، slddrt است.
اساس ساختار داکیومنت نقشه با توجه به تمپلیت انتخابشده در ساخت آن مشخص میشود. قالب یا تمپلیت نقشههای سالیدورکس، فایلی با پسوند drwdot است و ممکن است در آن تعدادی نمای از پیش تعریفشده و چندین صفحه با فرمتهای مختلف وجود داشت باشد. میتوانید تمپلیتهای نقشهکشی را نیز به صورت دلخواه و سفارشی ایجاد کنید تا در کارهای مختلف، سریعاً نقشههایی در اندازهی دلخواه و با نماهای دلخواه تهیه کنید. در این تمپلیتها حتی جدول طراحی و موارد جزئیتر قابلیت سفارشیسازی دارد.
و اما مراحل ویرایش و ذخیره کردن فرمت صفحه:
روی فضای خالی صفحهی نقشهکشی راستکلیک کنید و گزینهی Edit Sheet Format را انتخاب کنید.
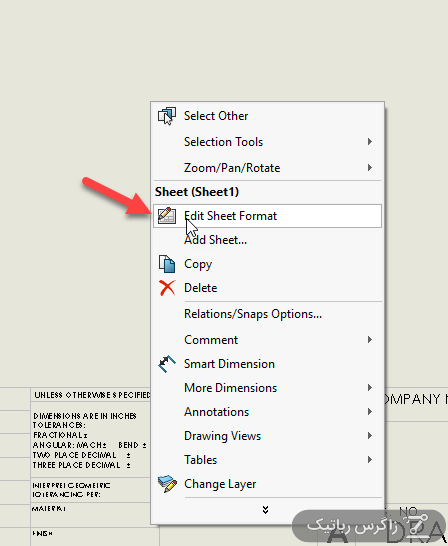
در بلوک عنوان روی بخشهای متنی که قابلیت تغییر دارند، دبلکلیک کنید. نشانگر موس حرف A را در صورت قرار گرفتن روی این متنها نمایش میدهد. در صورت نیاز میتوانید با استفاده از دکمههای Zoom to Area و غیره در نوار ابزار View، روش بخشهای دلخواه زوم کنید تا ویرایش سادهتر شود.
متن را به صورت دلخواه تغییر دهید و به عنوان مثال از نام خویش یا نام کمپانی استفاده کنید. تغییر دادن فونت، اندازهی متن و استایل متن به کمک نوار ابزار Formatting صورت میگیرد.
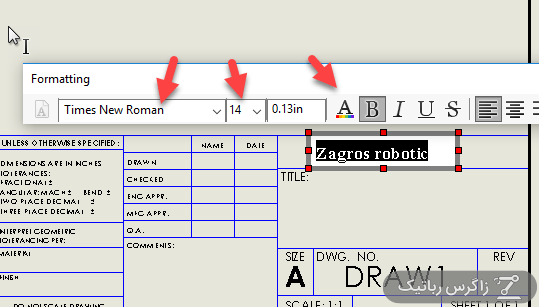
پس از تغییر دادن هر مورد از عناوین جدول مشخصات نقشه، کافی است خارج از جدول در نقطهای کلیک کنید تا تغییرات آن متن ذخیره شود و سپس روی مورد دیگری کلیک کنید و ویرایش را ادامه دهید.
پس از تکمیل شدن ویرایش جدول مشخصات، روی فضای خالی نقشه راستکلیک کنید و گزینهی Edit Sheet را انتخاب کنید. به این ترتیب حالت ویرایش غیرفعال میشود و فرمت جدید صفحهی نقشه آمادهی ذخیره کردن به عنوان فرمتی جدید میشود.
توجه کنید که تغییر دادن فرمت صفحهی نقشه بدون ذخیره کردن آن برای استفادههای بعدی، تصمیم خوبی نیست چرا که مراحل ویرایش صفحه را میبایست برای هر قطعه، تکرار کنید.
برای جایگزین کردن فرمت صفحهی جدید به جای حالت استاندارد پیشفرض، از منوی File گزینهی Save Sheet Format را انتخاب نمایید. در پنجرهی Save in، فولدر دلخواه را انتخاب کنید.
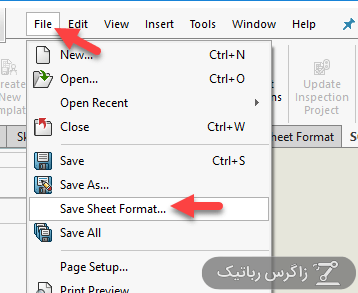
توجه: در صورت نیاز میتوانید فولدر فایلها را تغییر بدهید. برای این کار از منوی Tools، گزینهی Options را انتخاب کنید. سپس در بخش File Locations یا مسیر فایلها، از منوی کرکرهای بالای صفحه گزینهی Sheet Formats را انتخاب کنید. اکنون میتوانید با کلیک روی دکمهی Add فولدر موردنظر خویش را به عنوان محل ذخیره کردن فرمت صفحات نقشهکشی، انتخاب کنید.
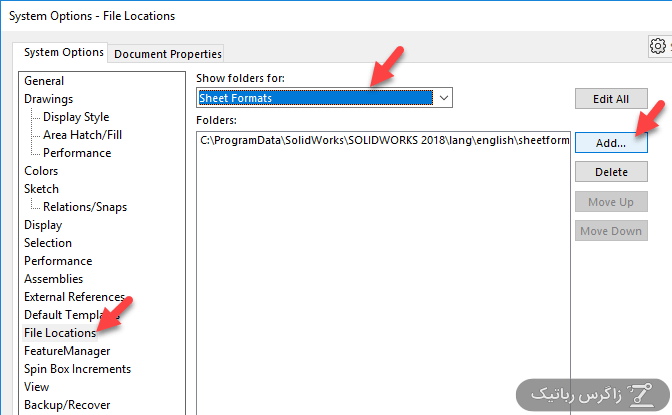
با توجه به اینکه میخواهیم فرمت صفحهی جدید را به جای A-Landscape استفاده کنیم، نام و پسوند فایل را a – landscape.slddrt وارد کنید. سپس روی Save کلیک کنید.
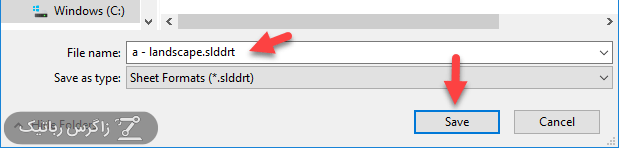
در پیام هشداری که در مورد جایگزین کردن فرمت صفحه نمایش داده میشود، روی Yes کلیک کنید و ادامه دهید. از این پس زمانی که صفحهی جدیدی ایجاد میکنید و فرمت صفحه را A-Landscape انتخاب میکنید، آنچه مشاهده میکنید همین فرمت صفحه خواهد بود. بنابراین مراحل زیر ضرورتی ندارد:
- ویرایش جدول نقشه و متن داخل آن
- ویرایش ظاهر جدول و حاشیههای اطراف صفحه
- انتخاب گزینهی Save Sheet Format از منوی فایل برای ذخیره کردن نقشه
- انتخاب فولدر ذخیرهسازی فرمت صفحه و نام فایل جدید
زاگرس رباتیک

سلام
عذر میخوام من یه سوال دارم . چطور میشه استوک سایز رو توی جدول bill of material نشون داد؟
ستون های پیش فرض جدول BOM شامل شماره ، توصیف و تعدادقطعه است. با راست کلیک کردن روی یک سلول و اضافه کردن یک ستون به این جدول امکان انتخاب عنوان ستون جدید وجود دارد. در منوی کرکره ای گزینه ی COST-STOCK SIZE را انتخاب کنید. در ضمن هنگام مدلسازی قطعه باید استوک سایز را تعریف کرده باشید.